


〔Gmail〕のアプリを起動します。


※表示される画面が異なる場合がございます。
表示された画面を確認し、それぞれの手順に沿って下記設定を行って下さい。
■下記の〔Gmailへようこそ〕の画面が表示された場合
①〔スキップ〕をタップします。
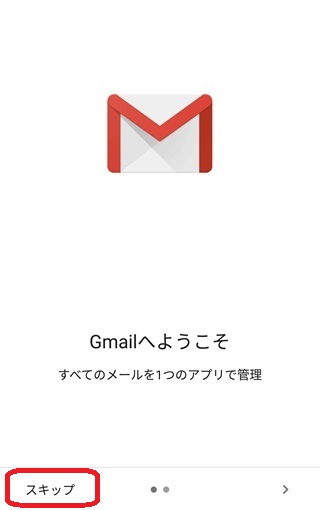
②〔メールアドレスを追加〕をタップします。
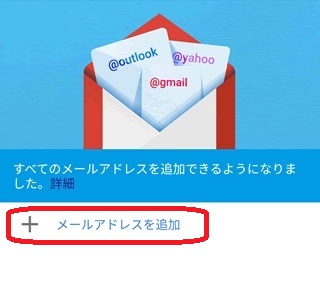
※STEP3へ移行します。
■受信トレイが表示された場合
①〔メール( )〕をタップします。
)〕をタップします。

②ユーザー名の右の〔下矢印〕をタップします。
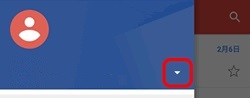
③〔アカウントを追加〕をタップします。
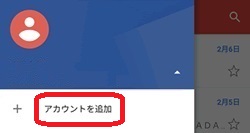

〔メールアドレスの追加〕画面が表示されます。
設定するメールアドレスを入力し、〔手動設定〕をタップします。
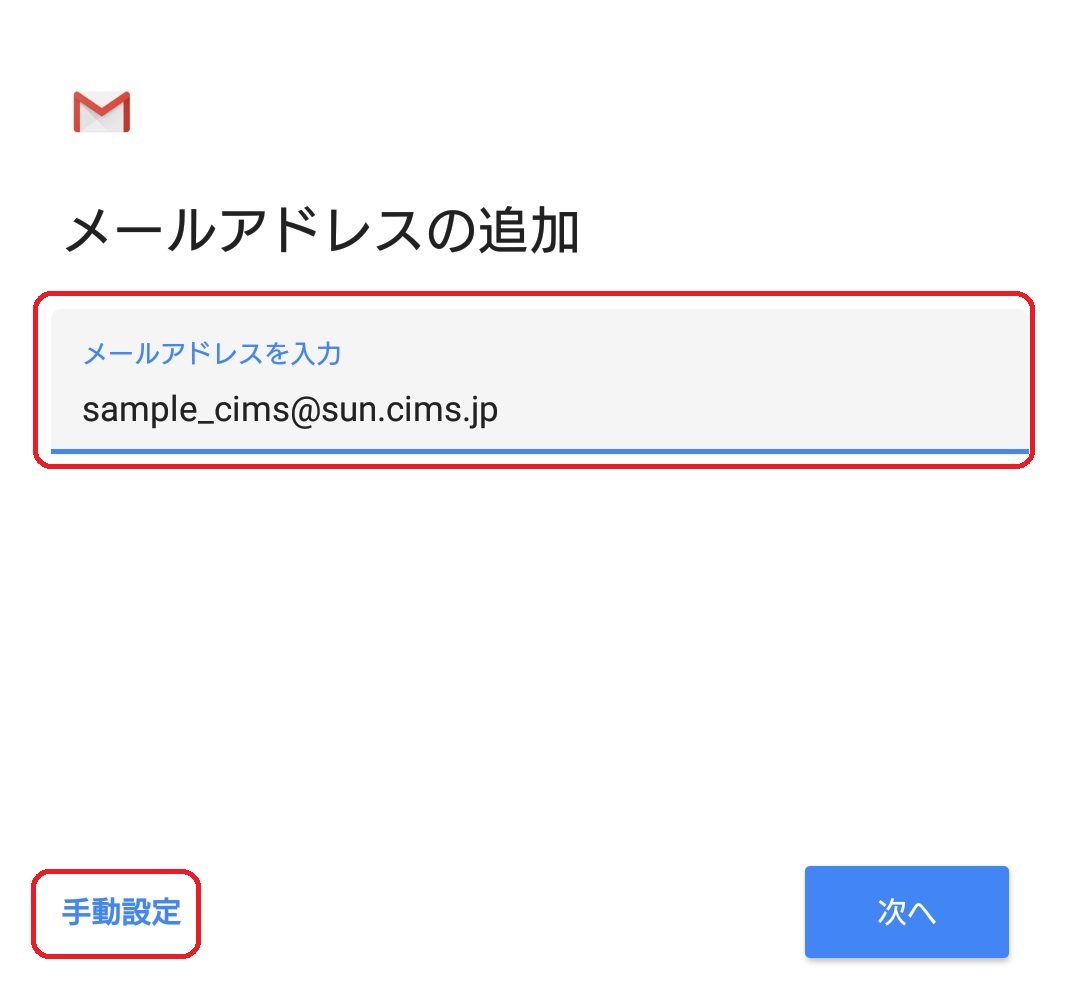

〔個人用(POP3)〕をタップします。
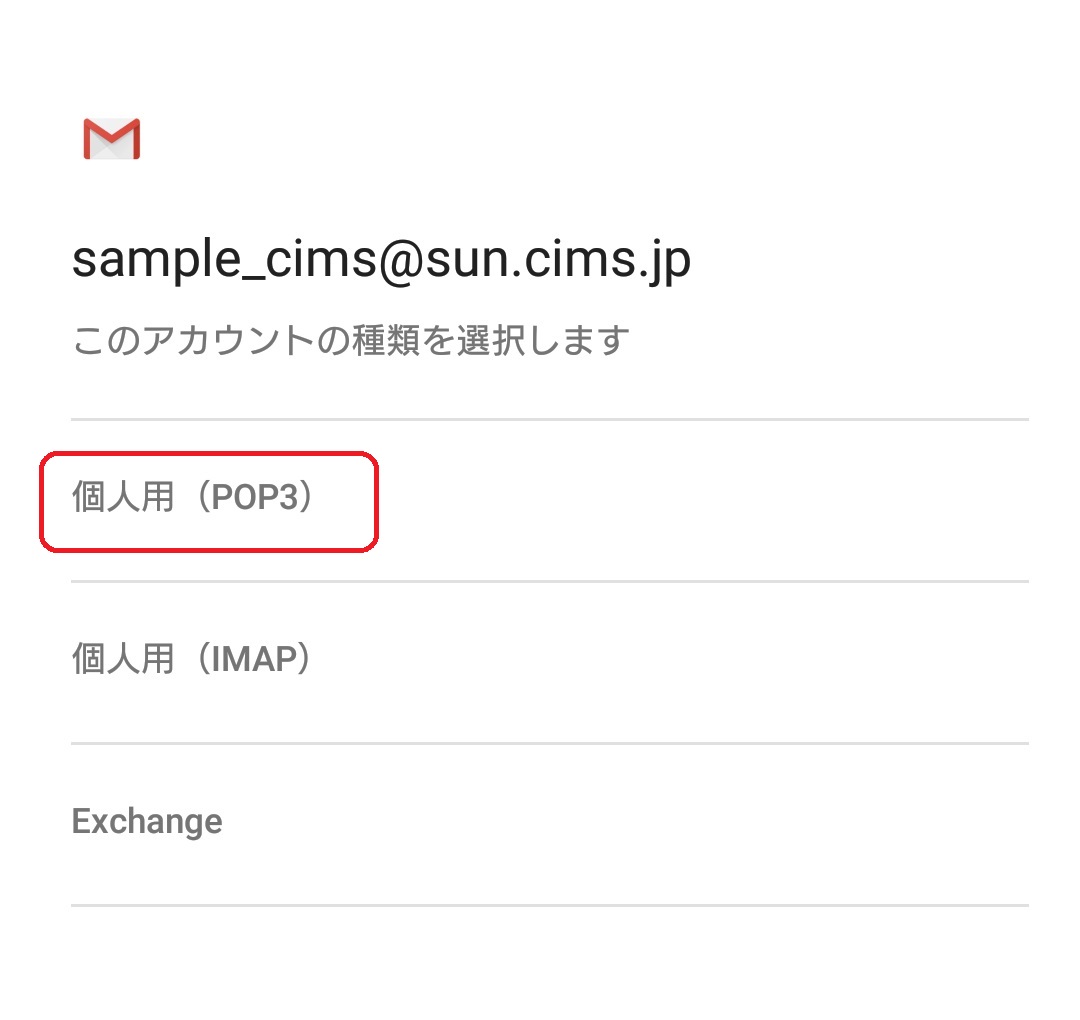

パスワードを入力し〔次へ〕をタップします。
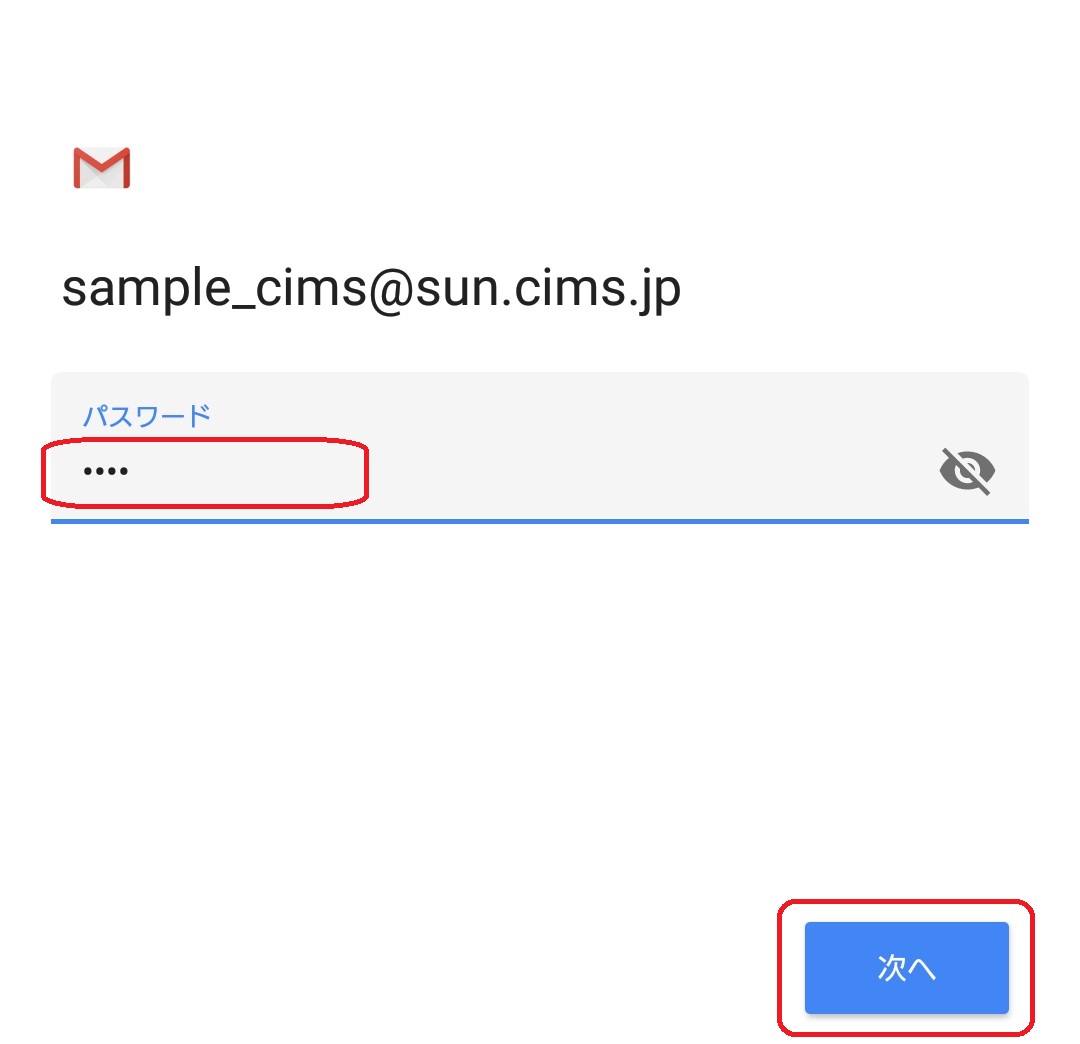

〔受信サーバーの設定〕の画面が表示されますので、各情報を入力し〔次へ〕をタップします。
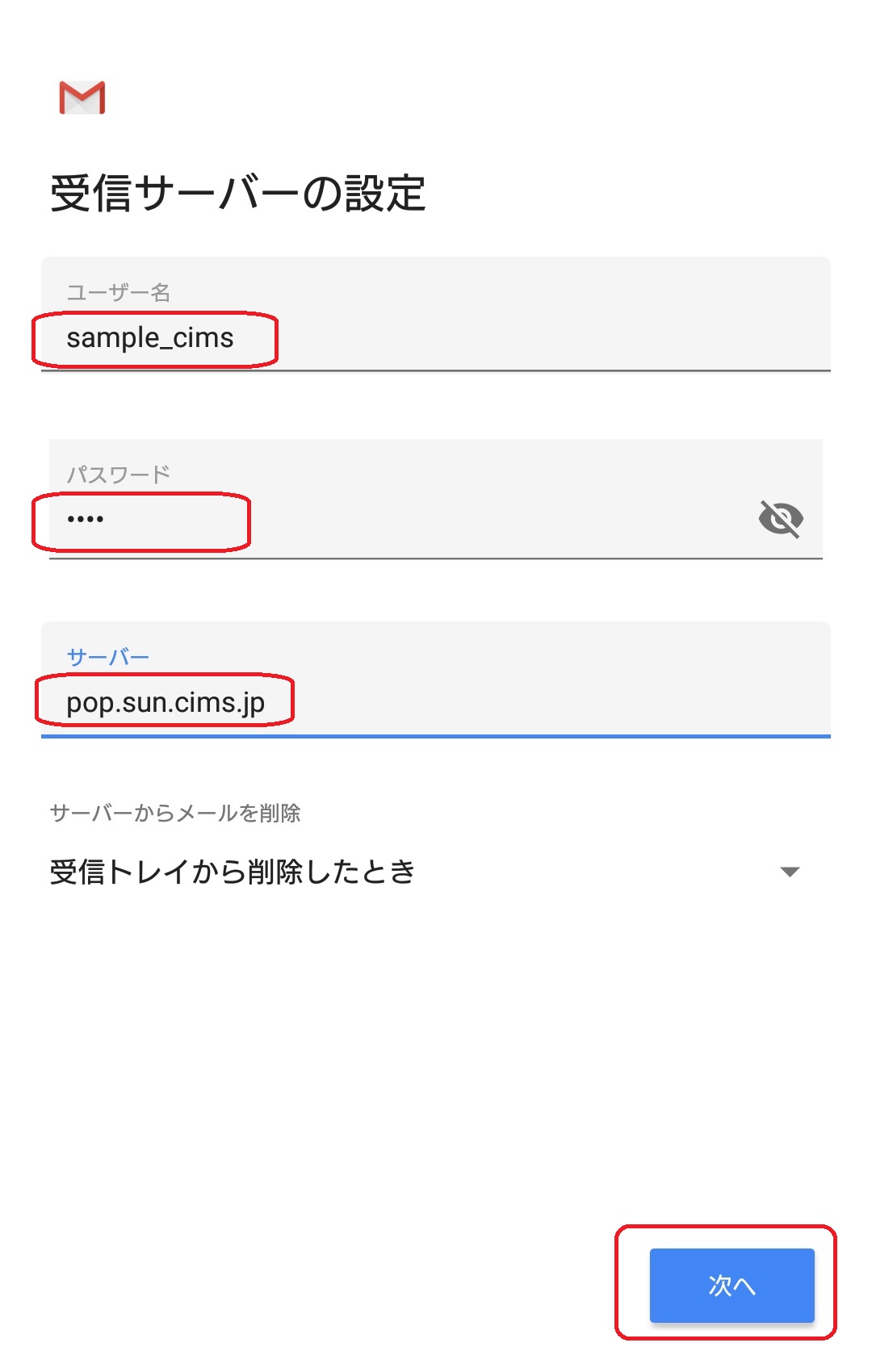
| ユーザ名 | お客様の「メールアドレス」@以前※半角入力 例:メールアドレスが○○○@△△△.cims.jpの場合○○○の部分がログオンユーザー名です。 |
|---|---|
| パスワード | お客様の「メールパスワード」※半角入力 「会員証」記載の「メールパスワード」を入力します。 |
| サーバ | 会員証の「POP3サーバー」※半角入力 「会員証」記載の「POP3サーバー」を入力します。 例:メールアドレス@以降によって異なります。 @△△△.cims.jpの場合、受信メールサーバーは[pop. △△△.cims.jp]となります。 |
| サーバーからメールを削除 | サーバーにコピーを置く期間を設定できます。 「しない」「7日」「受信ボックスから削除時」のいずれかの選択肢があります。 ※1参照 |
※1
[サーバーから削除]について
メールサーバーには使用容量の上限があります。
サーバーにコピーを置くとサーバーの使用容量が超過し、メールを受信できなくなる要因となりますので、
任意で項目を選択して下さい。

〔送信サーバーの設定〕の画面が表示されますので、各情報を入力し〔次へ〕をタップします。
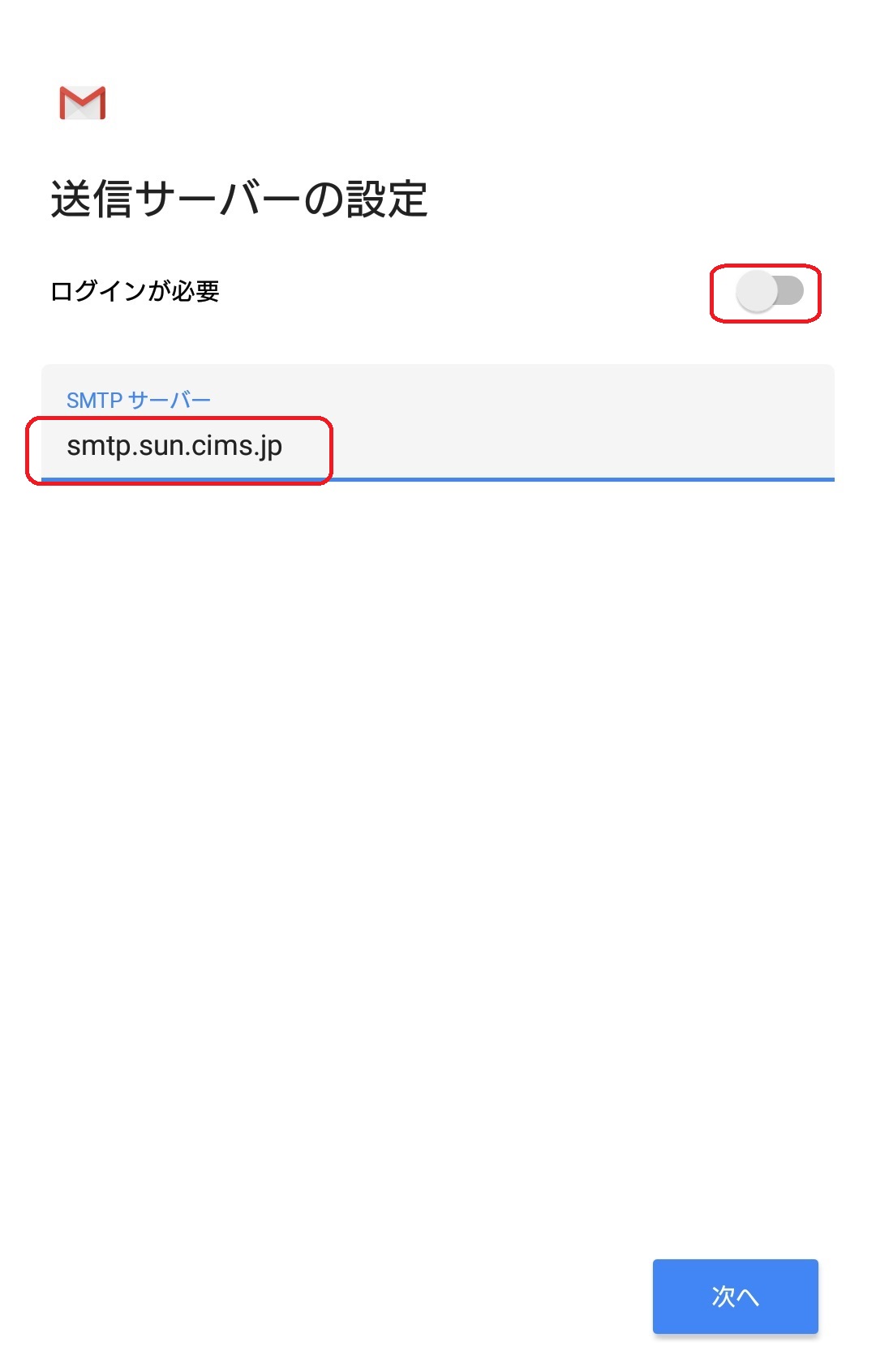
| ログインが必要 | チェックをOFFにします。 |
|---|---|
| 送信メールサーバ | 会員証の「SMTPサーバー」※半角入力 「会員証」記載の「SMTPサーバー」を入力します。 例:メールアドレス@以降によって異なります。 @△△△.cims.jpの場合、送信メールサーバーは[smtp. △△△.cims.jp]となります。 |
※〔証明書が無効です〕の画面が表示された場合
①〔詳細情報〕をタップします。
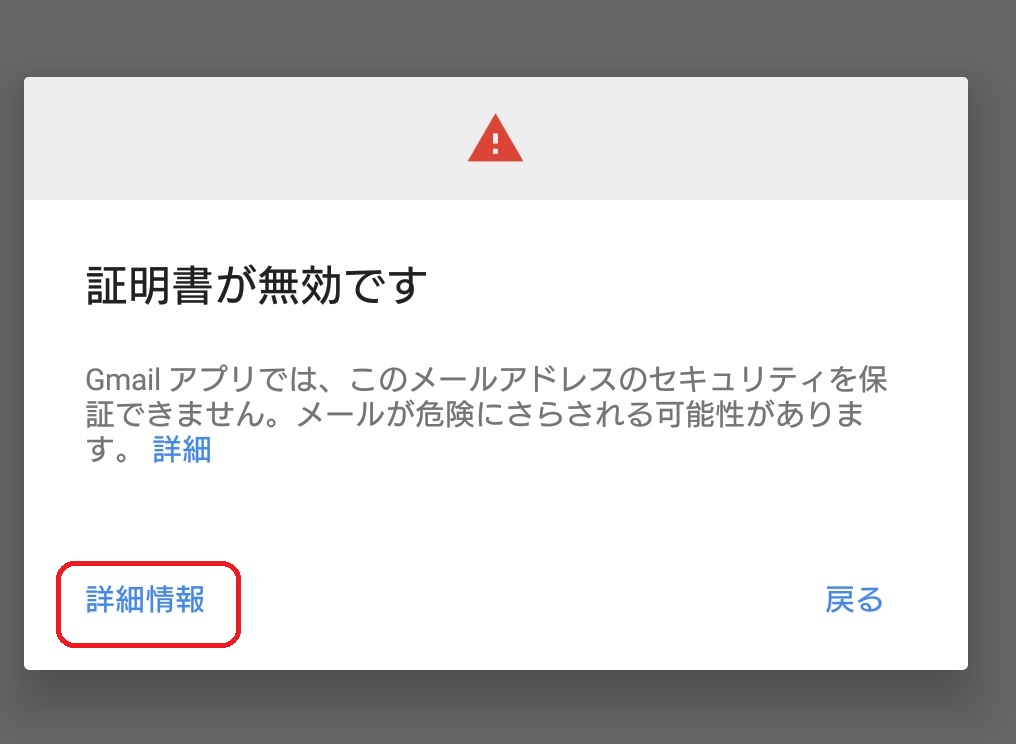
②〔証明書の情報〕が表示されますので、〔無視して続行〕をタップします。
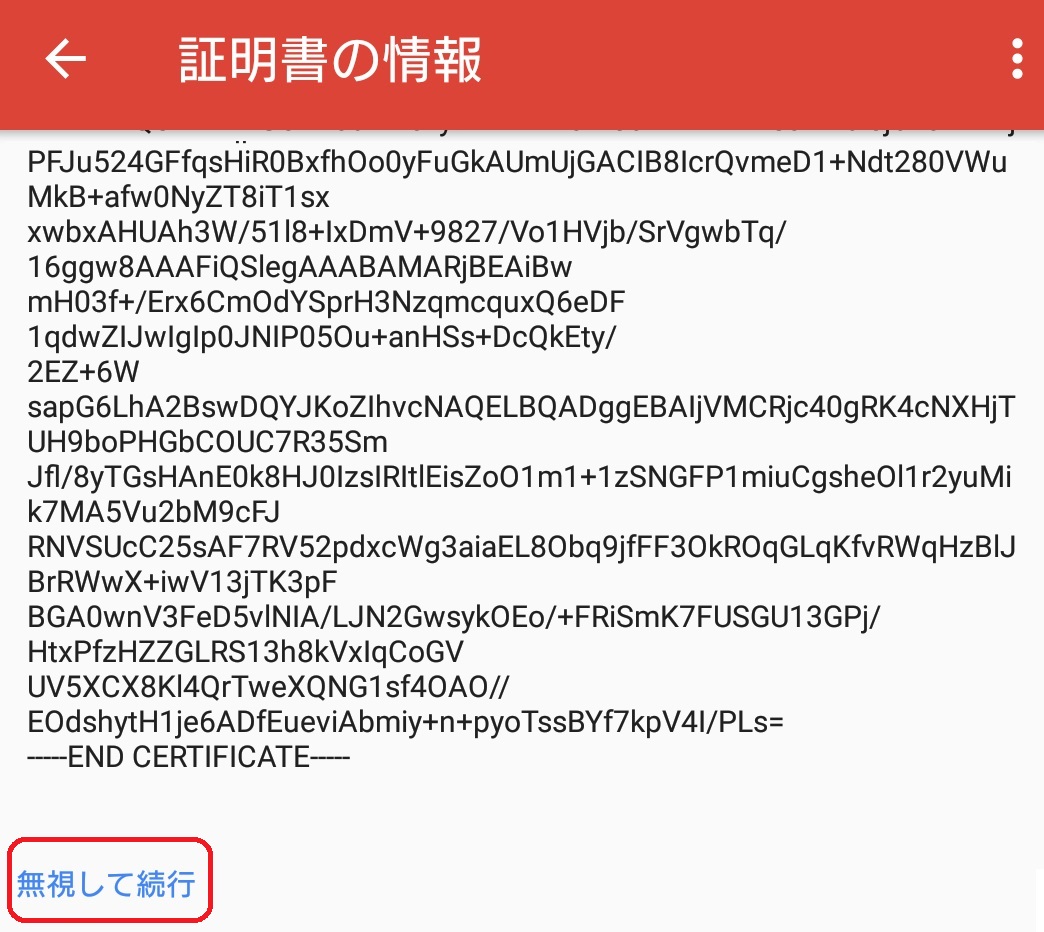

〔アカウントのオプション〕が表示されますので、任意にて入力し〔次へ〕をタップします。
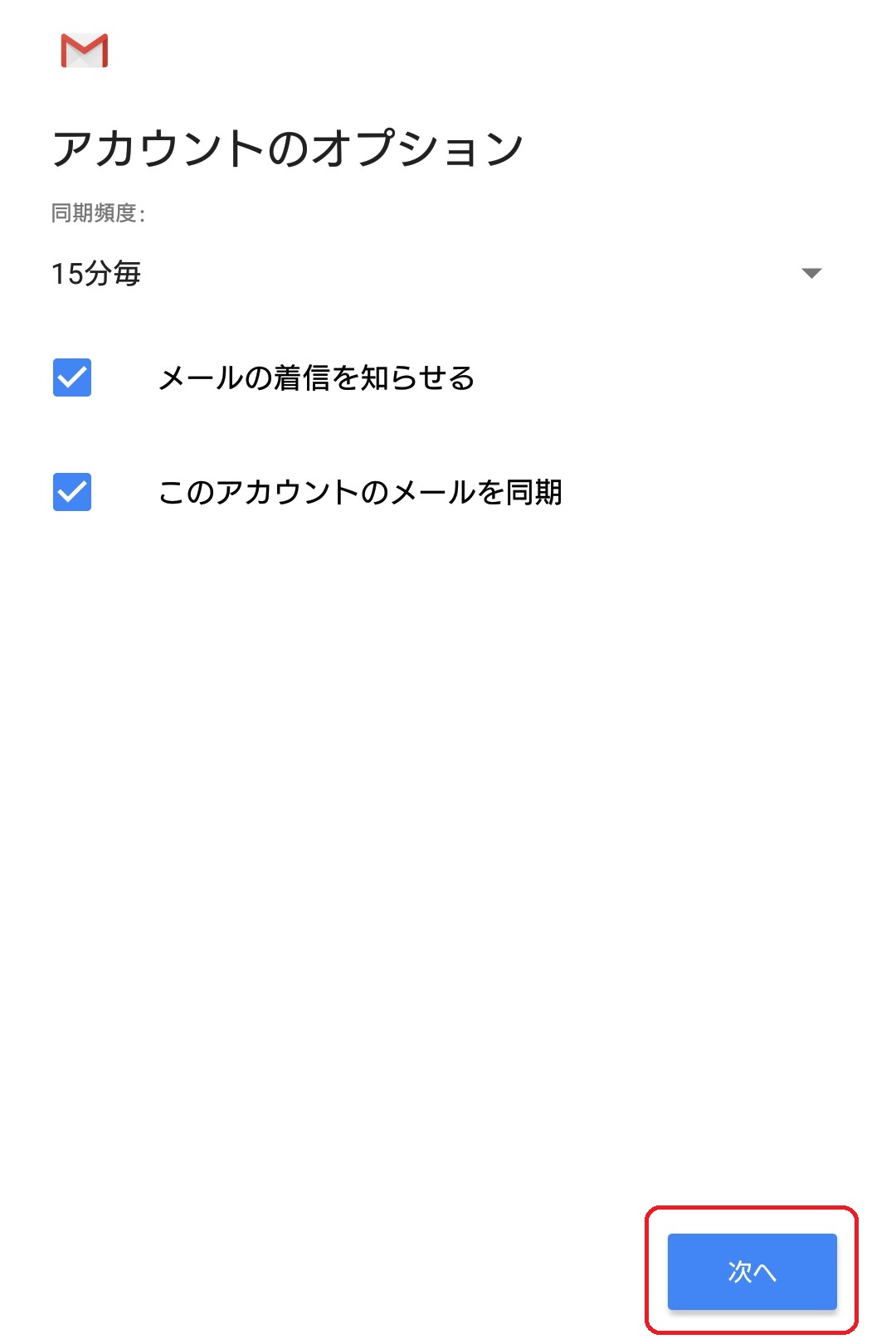

〔アカウントの設定が完了しました〕と表示されますので、〔名前〕を入力し、〔次へ〕をタップします。
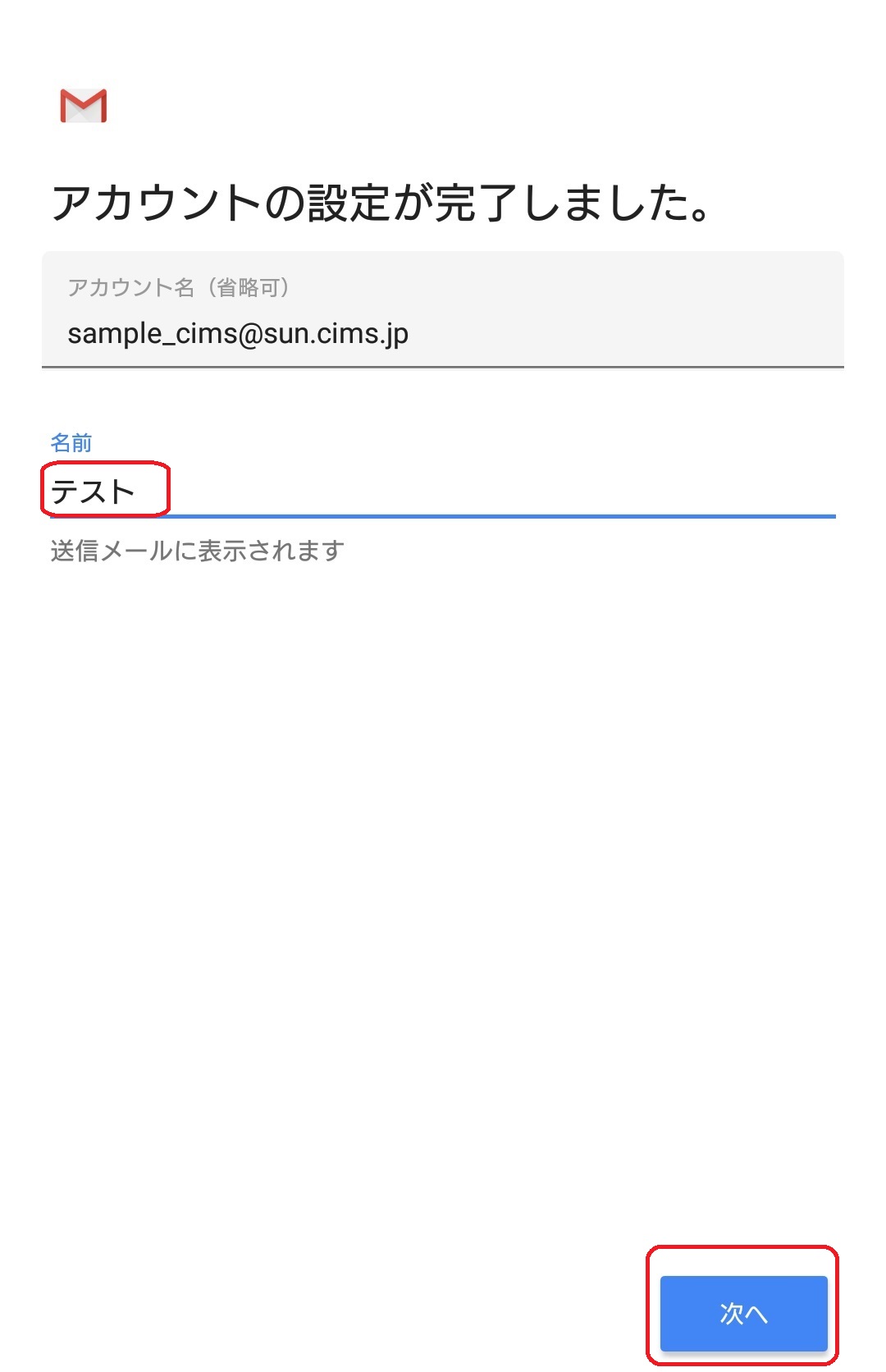
| 名前 | お客様の「お名前」 任意の名前を入力することができます。ここで入力された名前がメールの送信者名(差出人名)になります。(例:tarou cims) |
|---|
以上で設定は完了となります。
