


〔スタート( ![]() )〕→〔電子メール(Windows メール)〕をクリックして、[Windows メール]を起動します。
)〕→〔電子メール(Windows メール)〕をクリックして、[Windows メール]を起動します。
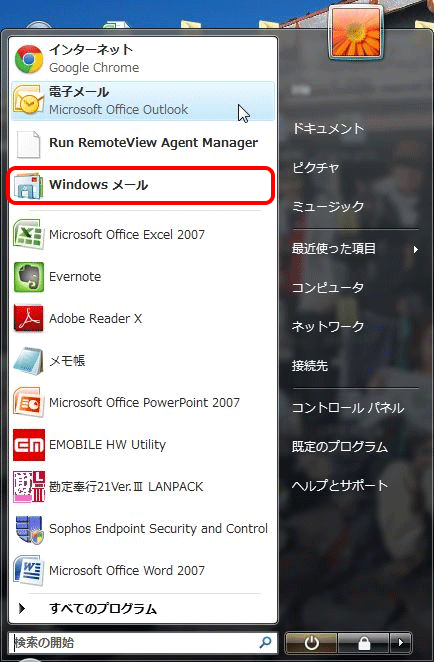
[Windows メール]が見当たらない場合は、〔スタート〕をクリックし、〔すべてのプログラム〕→〔Windows メール〕をクリックします。

メニューバーの〔ツール(T)〕から〔アカウント(A)...〕をクリックします。
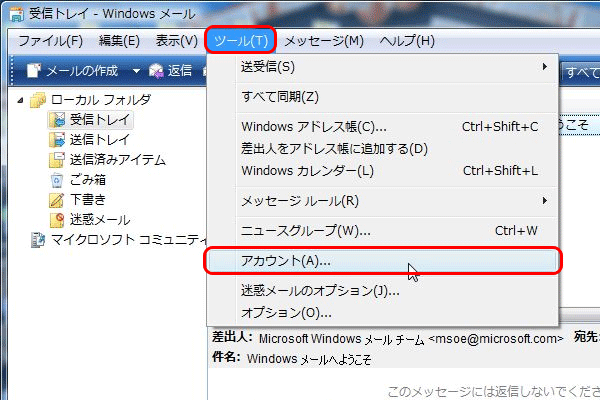

[インターネットアカウント]の画面が表示されますので、〔追加(A)...〕をクリックします。
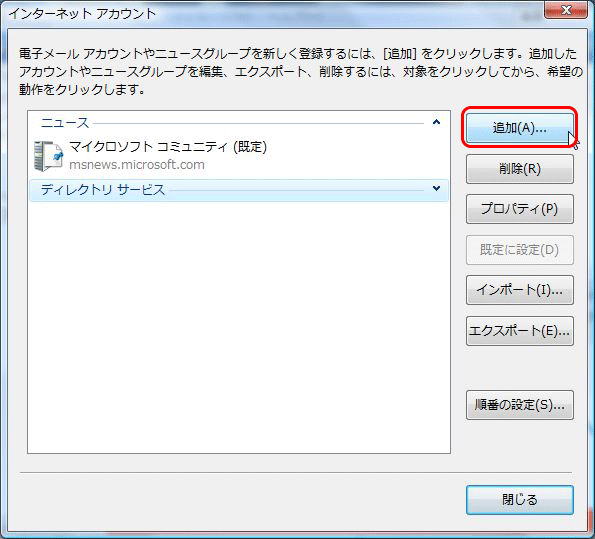

[アカウントの種類の選択]の画面が表示されますので、〔電子メールアカウント〕をクリックして選択し、〔次へ(N)〕をクリックします。
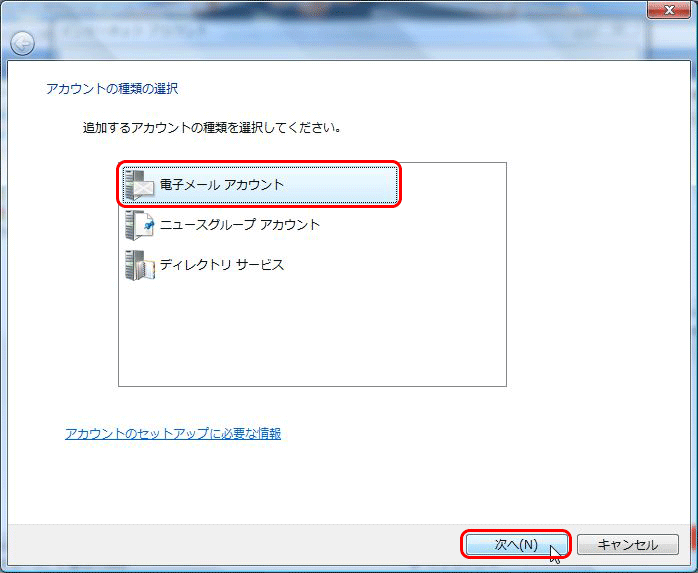

[名前]の画面が表示されますので、項目を入力します。
入力が終わりましたら〔次へ(N)〕をクリックします。
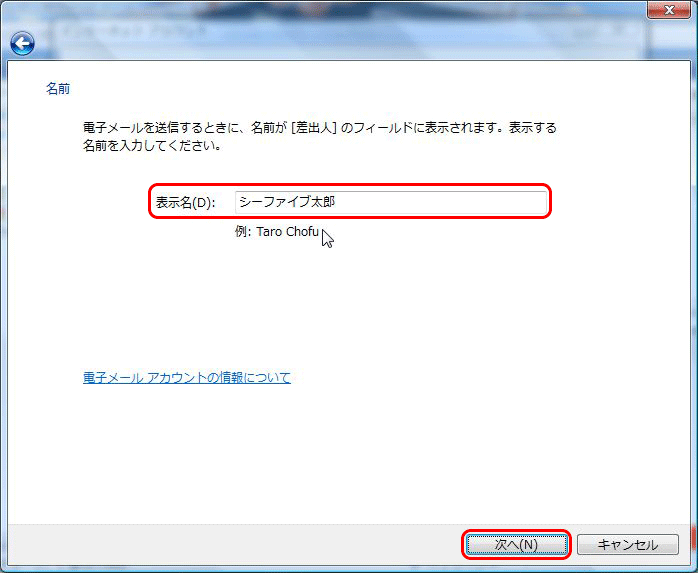
| 表示名(D) | お客様の「お名前」ここで入力された名前がメールの送信者名(差出人名)になります。 ニックネームなど自由に入力することができます。 |
|---|

[インターネット電子メールアドレス]の画面が表示されますので、項目を入力します。
入力が終わりましたら〔次へ(N)〕をクリックします。
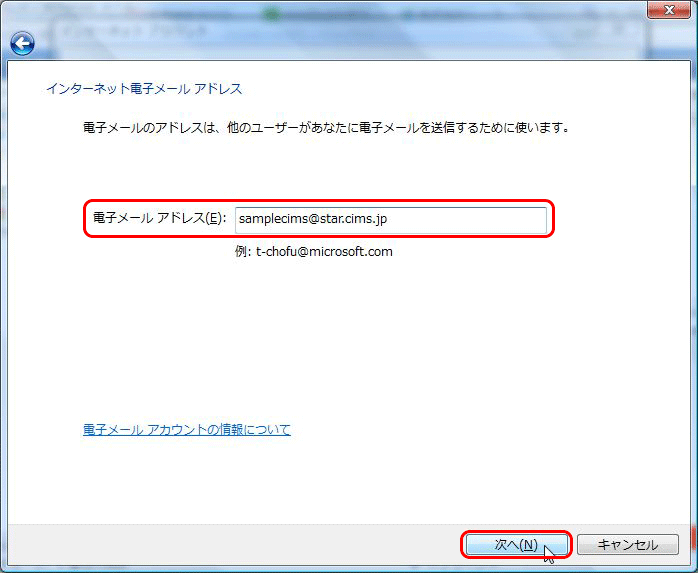
| 電子メール アドレス(E) | お客様の「メールアドレス」※半角入力お手元の「会員証」に記載してあります「メールアドレス」を入力して下さい。メールアドレスに間違いがある場合、メール送信時にエラーが表示される原因となりますのでご注意下さい。 |
|---|

[電子メールサーバーのセットアップ]の画面が表示されますので、各項目を入力します。
入力が終わりましたら〔次へ(N) >〕をクリックします。
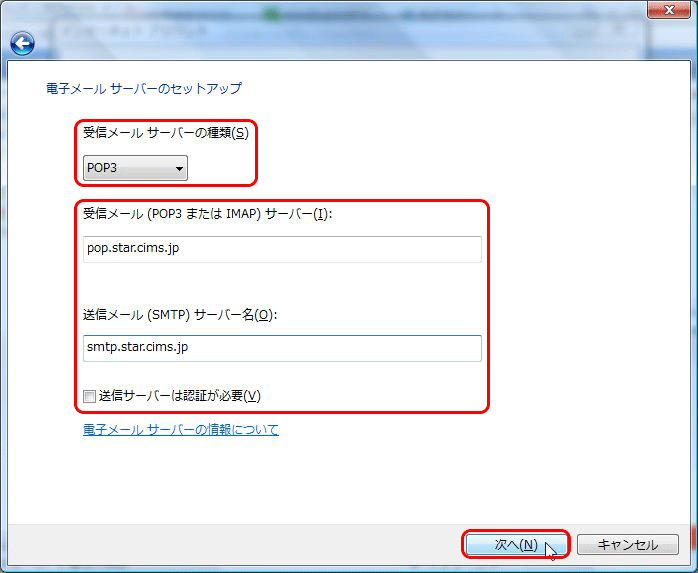
| 受信メール サーバーの種類(S) | 「POP3」であることを確認します。 |
|---|---|
| 受信メール(POP3 または IMAP)サーバー(I) | 会員証の「POP3サーバー」 ※半角入力「会員証」記載の「POP3サーバー」を入力します。間違っている場合は、送受信が正常に行えません。 |
| 送信メール(SMTP)サーバー名(O) | 会員証の「SMTPサーバー」※半角入力「会員証」記載の「SMTPサーバー」を入力します。入力が間違っている場合は、送受信が正常に行えません。 |
| 送信サーバーは認証が必要(V) | チェックを入れません。 |

[インターネット メール ログオン]の画面が表示されますので、各項目を入力します。
入力が終わりましたら〔次へ(N)〕をクリックします。
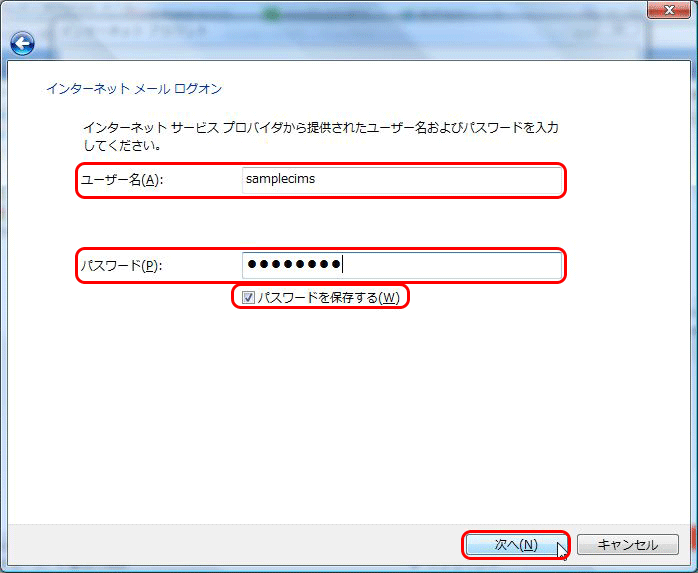
| ユーザー名(A) | お客様の「メールアドレス」※半角入力 例:メールアドレスが○○○@△△△.cims.jpの場合○○○の部分がアカウントです。 |
|---|---|
| パスワード(P) | お客様の「メールパスワード」※半角入力「会員証」記載の「メールパスワード」を入力します。 |
| パスワードを保存する(W) | 通常はチェックを入れます。ここにチェックが入っていない場合、送受信ごとにパスワードを入力する必要があります。 |

[設定完了]の画面が表示されますので、
〔今は電子メールをダウンロードしない〕にチェックを入れ、〔完了(F)〕をクリックします。
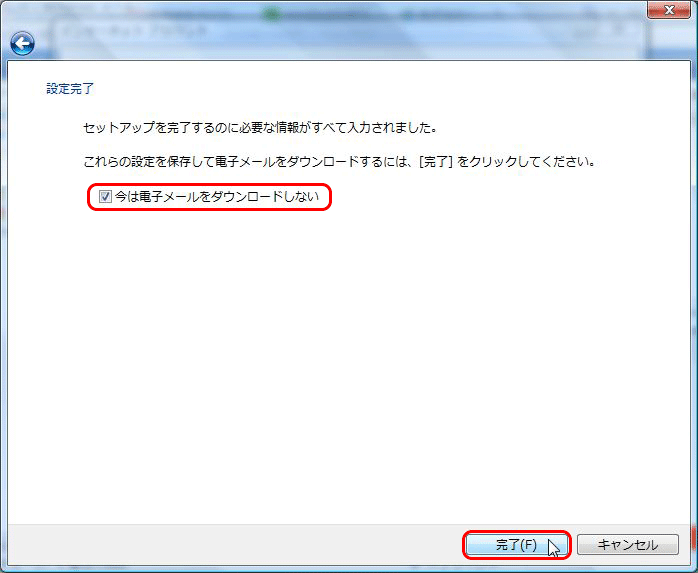

[インターネットアカウント]の画面に戻りますので、
〔メールアカウント名〕をクリックして選択し、〔プロパティ(P)〕をクリックします。
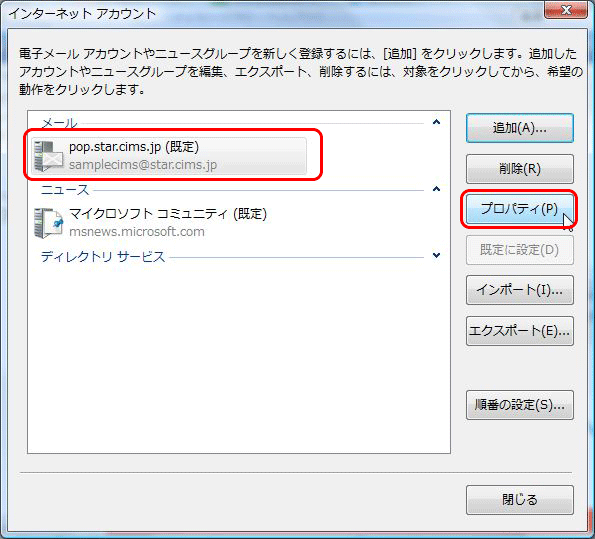

[○○プロパティ](○○にはアカウント名が入ります)画面が表示されますので、〔詳細設定〕のタブをクリックします。項目を入力します。入力が終わりましたら〔適用(A)〕→〔OK〕をクリックします。
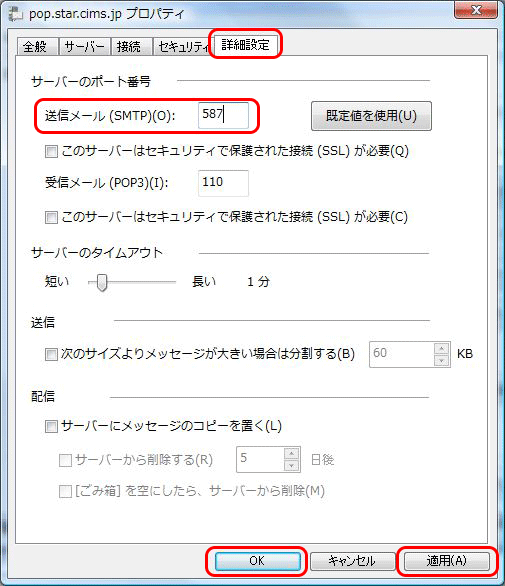
| 送信メール(SMTP)(O) | 「587」 |
|---|

〔閉じる〕をクリックし、 [インターネットアカウント]の画面を閉じます。
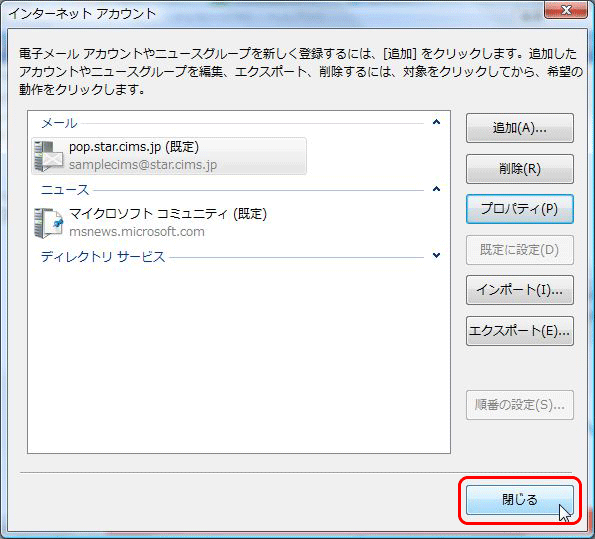

これでWindowsメールのアカウント新規作成方法は終了です。
