


〔メール〕を起動します。
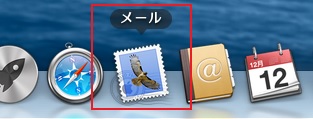

画面上のメニューバーから〔メール〕→〔環境設定〕をクリックします。
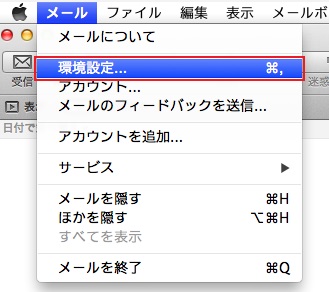

〔アカウント〕をクリックし、画面左下の、〔+〕をクリックします。
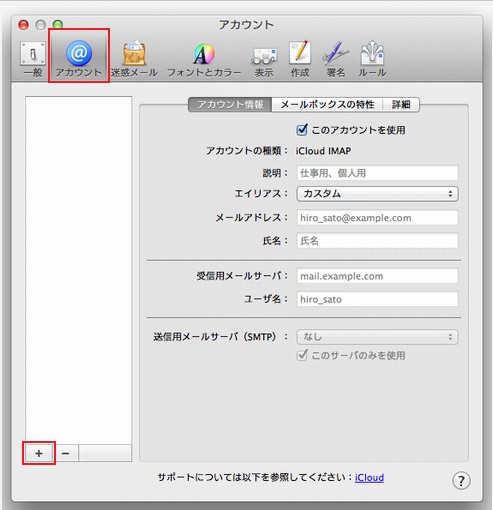

〔追加するメールアカウントを選択〕と表示されますので、〔その他のメールアカウントを追加〕にチェックを入れて、〔続ける〕をクリックします。
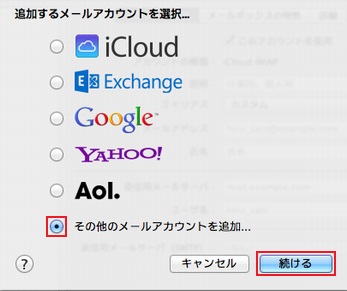

〔メールアカウントを追加〕と表示されますので、各情報を入力し、〔作成〕をクリックします。 ※次の画面で〔アカウントを手動で設定する必要があります〕と表示された場合、〔次へ〕をクリックします。
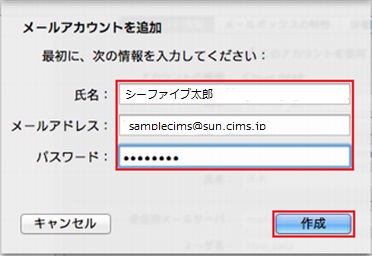
| 氏名 | お客様の「お名前」 任意の名前を入力することができます。ここで入力された名前がメールの送信者名(差出人名)になります。(例:シーファイブ太郎) |
|---|---|
| メールアドレス | お客様の「メールアドレス」※半角入力 お手元の「会員証」に記載してあります「メールアドレス」を入力して下さい。 |
| パスワード | お客様の「メールパスワード」※半角入力 「会員証」記載の「メールパスワード」を入力します。 |

〔受信メールサーバの情報〕が表示されますので、各情報を入力して〔次へ〕をクリックします。 ※次の画面で〔追加のアカウント情報が必要です〕と表示された場合、〔次へ〕をクリックします。
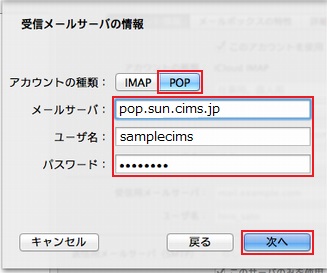
| アカウントの種類 | 「POP」を選択して下さい。 |
|---|---|
| メールサーバ | 会員証の「POP3サーバー」※半角入力 「会員証」記載の「POP3サーバー」を入力します。 例:メールアドレス@以降によって異なります。 @△△△.cims.jpの場合、受信メールサーバーは[pop. △△△.cims.jp]となります。 |
| ユーザ名 | お客様の「メールアドレス」@以前※半角入力 例:メールアドレスが○○○@△△△.cims.jpの場合○○○の部分がログオンユーザー名です。 |
| パスワード | メールアカウントのパスワード |

必要な項目を設定して、〔次へ〕をクリック。
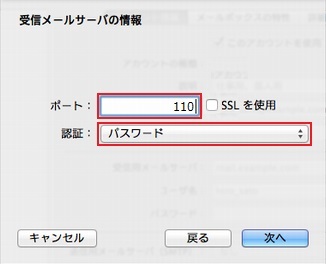
| ポート | 「110」になっていることを確認して下さい。 |
|---|---|
| SSLを使用 | チェックを外して下さい。 |
| 認証 | 「パスワード」になっていることを確認して下さい。 |

受信メールサーバーへの接続が出来ると〔証明書を検証〕と表示されますので、〔証明書を表示〕をクリックします。
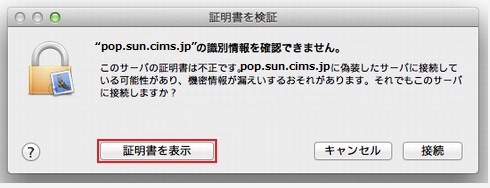

証明書の内容が表示されるので〔“pop.sun.cims.jp”への接続時に“sun.cims.jp”を常に信頼〕にチェックを入れ、〔接続〕をクリックします。
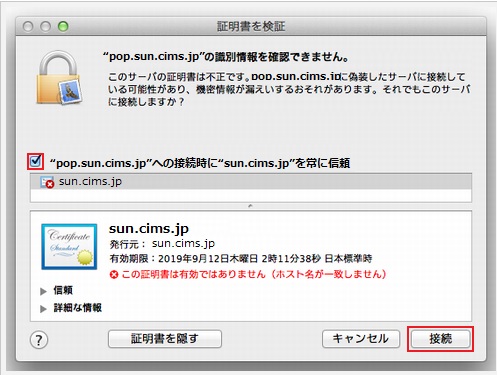

〔送信メールサーバの情報〕が表示されるので、各情報を入力して〔作成〕をクリックします。
※次の画面で〔追加のアカウント情報が必要です〕と表示された場合、〔次へ〕をクリックします。
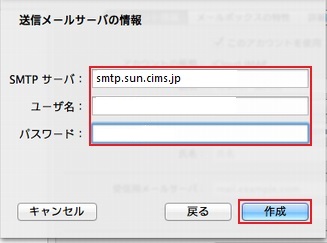
| SMTPサーバ | 会員証の「SMTPサーバー」※半角入力 「会員証」記載の「SMTPサーバー」を入力します。 例:メールアドレス@以降によって異なります。 @△△△.cims.jpの場合、送信メールサーバーは[smtp. △△△.cims.jp]となります。 |
|---|---|
| ユーザ名 | お客様の「メールアドレス」@以前※半角入力 例:メールアドレスが○○○@△△△.cims.jpの場合○○○の部分がログオンユーザー名です。 |
| パスワード | メールアカウントのパスワード。 |

必要な項目を設定して、〔作成〕をクリック。
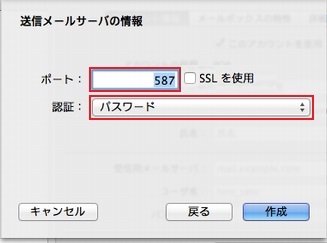
| ポート | 「587」になっていることを確認して下さい。 ※「25」の場合は「587」」にご変更下さい 。 |
|---|---|
| SSLを使用 | チェックを外して下さい。 |
| 認証 | 「パスワード」になっていることを確認して下さい。 |

〔アカウント〕が表示されるので、〔送信用メールサーバ(SMTP)〕の右側のプルダウンメニューをクリックし、〔SMTPサーバリストを編集…〕をクリックします。
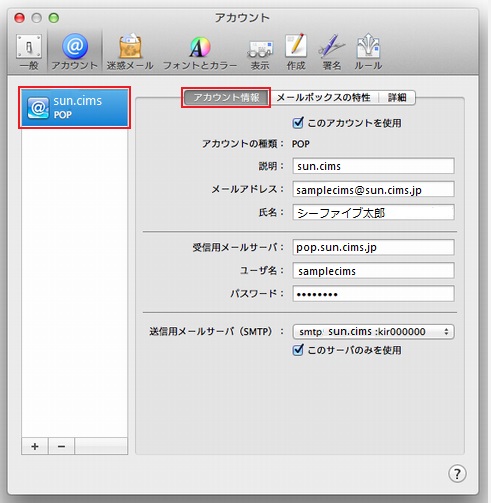
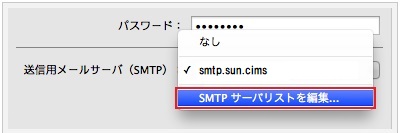

〔送信用メールサーバ〕のリストが表示されるので、リストから設定したお客様のSMTPサーバー名を選択し〔詳細〕タブを開き必要項目を入力後、〔OK〕をクリックします。
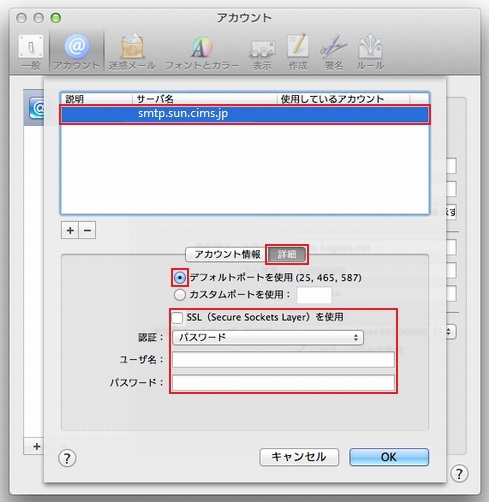
| デフォルトポートを使用 (25,465,587) |
チェックを入れます。 ※587番ポートを使用する必要があります。 |
|---|---|
| カスタムポートを使用 | チェックを外して下さい。 |
| SSLを使用 | チェックを外して下さい。 |
| 認証 | 「パスワード」を選択します。 |
| ユーザ名 | 空欄 |
| パスワード | 空欄 |

〔アカウント〕が表示されるので、〔詳細〕タブを開き、項目を確認。 確認完了したら、〔ウィンドウ左上の赤い閉じるボタン〕をクリックします。
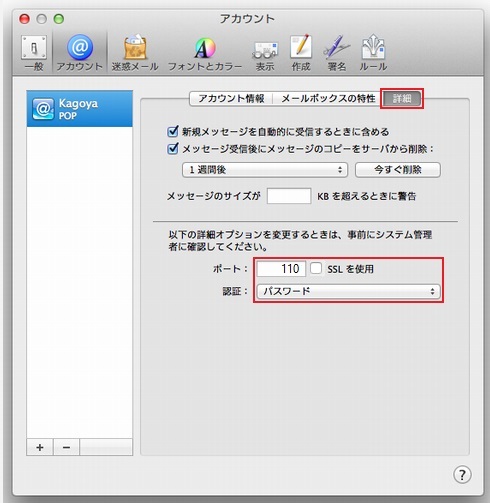
| 新規メッセージを自動的に 受信するときに含める | チェックを入れます。 |
|---|---|
| メッセージ受信後にメッセージのコピーをサーバから削除 | チェックを入れます。 ※1 参照 |
ポート | 110 |
| SSLを使用 | チェックを外して下さい。 |
| 認証 | 「パスワード」を選択。 |

変更内容を保存するかどうか確認するダイアログが表示されるので〔保存〕をクリックします。
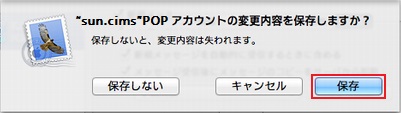
以上で設定は完了となります。
